Are you in search of How to get dark mode on Snapchat? This popular instant messaging app has been continuously evolving, introducing new features to enhance the user experience. Among these features, “Dark Mode” stands out as a valuable addition, particularly for iOS users. Dark mode not only provides a visually pleasing experience but also proves to be gentler on the eyes and conducive to low-light usage scenarios. However, it’s important to note that while Snapchat has introduced dark mode for iOS, this feature is yet to make its way to Android devices.
The year 2019 witnessed a surge in the incorporation of dark mode across various applications. Software companies embarked on endeavors to implement this feature, responding to user preferences. Dark themes were introduced for entire operating systems on both Android and iOS, making the transition to a darker aesthetic seamless.
Yet, amidst this trend, there remains one notable exception: Snapchat. While a plethora of applications embraced the dark mode, the photo-centric messaging app, often relied upon for maintaining Snap Streaks with friends, initially introduced dark mode exclusively for iOS users. The anticipation for its arrival on Android devices continues. In this guide, we will walk you through the steps necessary to enable dark mode on Snapchat for iOS
Understanding Dark Mode: Exploring the Feature
Dark Mode, also referred to as “night mode,” is a visual setting that alters an application’s color scheme, creating a darker background with high saturation and low contrast. This feature aims to reduce eye strain and provide a more comfortable viewing experience, particularly in low-light conditions.
The concept behind Dark Mode involves shifting the typical bright interface of an app to darker shades, which can be particularly beneficial when using electronic devices in dimly lit environments. It’s often referred to as “bedtime mode” due to its suitability for nighttime use, allowing users to interact with their devices without excessive glare that might disturb their sleep.
Many popular applications, including Snapchat, have adopted Dark Mode to cater to user preferences. This feature is especially advantageous for prolonged device usage during the evening, as it reduces the emission of blue light, which is known to interfere with sleep patterns.
Enabling Dark Mode on Snapchat for iOS Devices
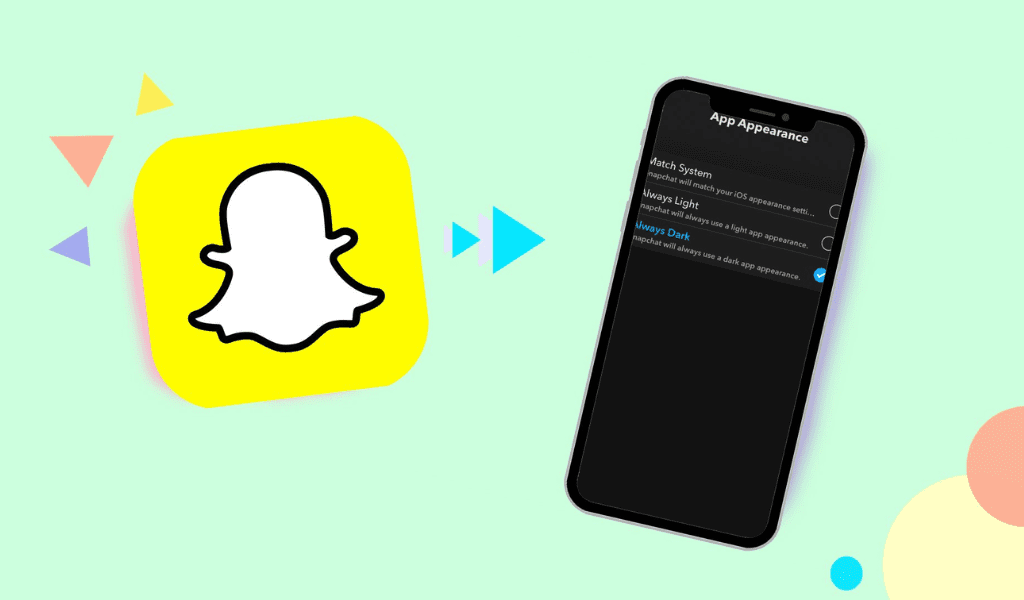
Snapchat offers Dark Mode functionality for iOS users, providing a more visually comfortable experience. Here’s a simple guide to enabling Dark Mode on Snapchat for iPhones:
- Open Snapchat and tap your profile picture in the top left corner to access your profile.
- Tap the gear icon to enter the settings menu.
- Scroll down until you find the “App Appearance” section.
- Choose between “Match System,” “Always Light,” or “Always Dark” options:
- “Match System” will synchronize with your iPhone’s system-wide Dark Mode settings.
- “Always Light” keeps Snapchat in light mode at all times.
- “Always Dark” maintains Snapchat in Dark Mode continuously.
Select the desired option based on your preference. Choosing “Match System” will make Snapchat follow your iPhone’s Dark Mode setting.
Automating Dark Mode on Snapchat for iPhones
iPhone users can automate Dark Mode for Snapchat by adjusting their iOS settings. Here’s how to do it:
- Open the iPhone’s Settings app.
- Navigate to “Display & Brightness.”
- Toggle on the “Automatic” switch and tap “Options.”
- Set the times for switching between light and dark themes.
Snapchat’s appearance will mirror your iOS theme, transitioning between light and dark modes as per your scheduled settings.
Exploring Dark Mode Possibilities for Android Users
While Snapchat’s official Dark Mode feature for Android devices is still in development, users can experiment with alternative methods to achieve a darker interface. One approach involves using the Android developer mode to force Dark Mode for Snapchat and other apps. Here’s how:
- Swipe down on your Android device to access the Notification Bar.
- Tap the “Gear” (Settings) icon located at the top right corner.
- Select “Display” and activate “Dark Mode.”
- Return to “Settings,” scroll down, and tap “About Phone.”
- Choose “Software Information” and locate “Build Number.”
- Tap the “Build Number” six times, entering your password when prompted to enable developer mode.
- Go back to “Settings” and select “Developer Options.”
- Scroll down and choose “Force Dark Mode.”
Please note that forcing Dark Mode in Android’s developer mode may alter the appearance of certain elements in apps, including Snapchat.
How to Get Dark Mode on Snapchat for Oppo, Vivo, and OnePlus Phones
For certain Oppo, Vivo, and OnePlus phones, users can utilize the experimental per-app forced dark mode feature available in ColorOS/FuntouchOS. Please note that this method requires an OxygenOS build that is based on ColorOS for OnePlus devices.
- Open the Settings app and tap on “Display & brightness.”
- Access “Dark mode settings” to configure your phone’s dark mode preferences.
- Tap on “Dark mode for third-party apps (Beta)” to access the list of apps compatible with forced dark mode.
- Locate Snapchat in the list and toggle the switch to enable it. Confirm the action when prompted by Snapchat to activate dark mode.
- Launch Snapchat and experience the enhanced dark appearance, providing a more pleasing visual experience during nighttime use.
Exploring Dark Mode with Third-Party Apps
Another approach to accessing dark mode for Snapchat involves using third-party apps. One such app is “Blue Light Filter,” which allows users to adjust their phone’s screen brightness. Although this app doesn’t directly implement dark mode within Snapchat, it offers an alternative way to reduce screen brightness and glare, contributing to a more comfortable user experience.
The Three Main Approaches to Snapchat’s Dark Mode
- iPhone users can seamlessly enable Snapchat’s dark mode through their device settings.
- Android users can opt for the longer method described earlier or utilize third-party apps to achieve a similar effect.
Using Older Snapchat Versions for Android Dark Mode
It’s worth mentioning that newer versions of Snapchat may not support forced dark mode. Android users seeking dark mode can consider obtaining an older version of Snapchat, such as version 10.72.0.0, from third-party sources like APKMirror. However, this approach may result in missing out on newer features and updates. Additionally you can also read – Can AI crack my password
Benefits of Embracing Dark Theme on Snapchat
Embracing dark mode on Snapchat offers several advantages:
- Reduced Eye Strain: Dark mode reduces the sensitivity to bright white light, providing a more comfortable viewing experience, particularly in low-light conditions.
- Enhanced Battery Efficiency: Dark mode consumes less battery power compared to light mode, leading to extended device battery life.
- Non-disruptive Viewing: Dark mode is ideal for using the app in low-light environments, such as movie theaters or bedrooms.
Frequently Asked Questions (FAQs)
Users often have queries regarding Snapchat’s dark mode:
Does Dark Mode Extend Battery Life?
Yes, using dark mode typically leads to increased battery efficiency due to reduced power consumption.
Is There an Official Dark Theme for Snapchat on Android?
Snapchat’s Android app lacks an official dark theme, but users can utilize various methods to enable dark mode.
Can Snapchat be Used Without the App?
Snapchat can be accessed through the website, Spectacles, or the phone’s Snapchat app.
How Do I Force Android into Dark Mode?
Methods to enable dark mode on Android devices vary based on device and Android version.
Why is Forced Dark Mode Not Working on Snapchat?
The system-wide dark mode forced through Developer Options may not work on newer Snapchat versions. Alternative methods or older builds may be necessary.
Final Words
Dark Mode, also known as “night mode,” provides users with a visually soothing experience by darkening an app’s interface. While Snapchat has introduced Dark Mode for iOS users, Android users can experiment with alternative methods, including developer mode, to achieve a similar effect. This feature contributes to reduced eye strain, particularly in low-light conditions, and offers a more comfortable user experience during nighttime device usage.


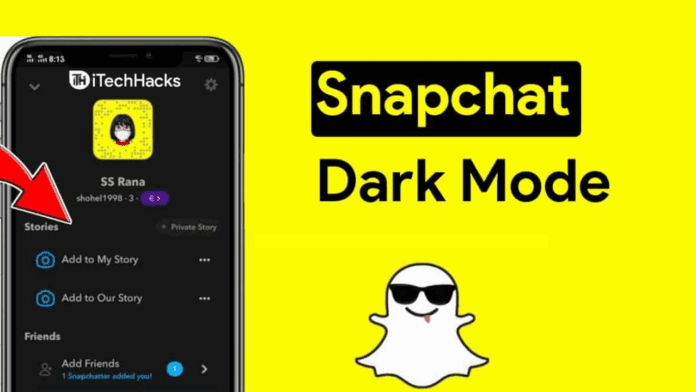















![10 Countries With the Best Healthcare in the World [Statistical Analysis] Countries With the Best Healthcare in the World](https://articleify.com/wp-content/uploads/2025/07/Countries-With-the-Best-Healthcare-in-the-World-1-150x150.jpg)










