Ever found yourself squinting in the dark, struggling with Instagram’s dimly lit interface? Well, Instagram introduced its Dark Mode feature back in 2019. This blog is here to brighten your day and guide you on how to switch off this darker theme for a more comfortable browsing experience. But how to turn Off Instagram Dark Mode?
Let’s dive in and shed light on all things Instagram Dark Mode!
- To turn off Dark Mode on Instagram for Android, go to your device’s settings, select “Display,” then choose “Theme” and switch back to the light or default theme.
- For iPhone users, go to “Settings,” select “Display & Brightness,” and switch from Dark Mode to Light Mode.
- Dark Mode on Instagram can reduce eye strain, improve battery life, and enhance visibility in low-light conditions.
- Troubleshoot any issues with Dark Mode by updating the app to the latest version and adjusting device settings if necessary.
Activating Dark Mode on Instagram
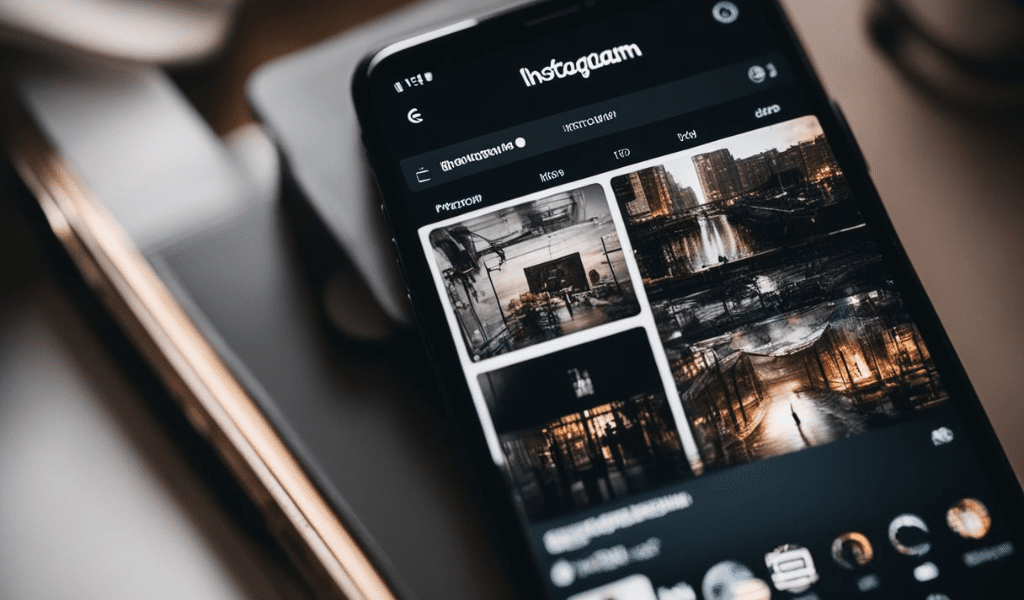
To activate Dark Mode on Instagram for Android, go to your device’s Settings, select “Display,” and then toggle on the “Dark theme” option. For iPhone users, you can enable Dark Mode by going to “Settings,” selecting “Display & Brightness,” and choosing the “Dark” option.
Steps to Turn on Dark Mode on Instagram for Android
Turning on Dark Mode on Instagram for Android is easy. Follow these steps:
- Open the Instagram app on your device.
- Click on your profile picture in the bottom right to reach your profile.
- Tap on the three lines at the top of your screen.
- Find and tap on “Switch appearance”.
- Select Dark Mode to turn it on.
Steps to Turn on Dark Mode on Instagram for iPhone
Turning on Dark Mode for Instagram on your iPhone is made easy with these steps.
- First, open your Instagram profile.
- Then, tap on the three horizontal lines at the top-right of your screen.
- Next, choose “Settings” from the drop-down menu that appears.
- In the “Settings” page, find and tap on “Display & Brightness”.
- Finally, turn on the Dark Mode by switching to the “Dark” option. Enjoy a sleek new look that’s easier on your eyes!
Turning Off Dark Mode on Instagram
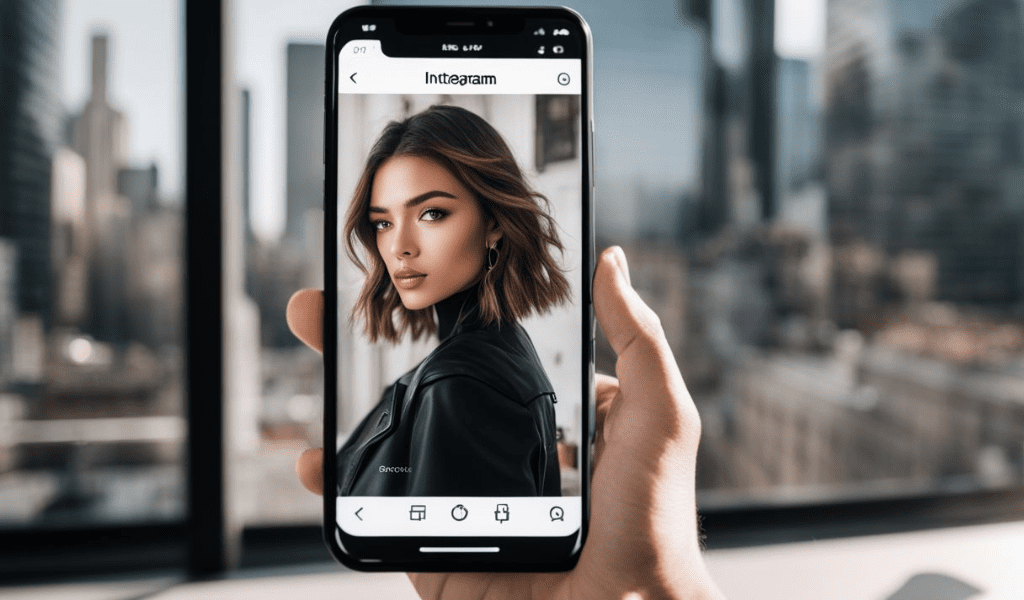
To turn off Dark Mode on Instagram for Android, go to your device’s settings, select “Display,” then choose “Theme” and switch back to the light or default theme. On an iPhone, go to “Settings,” select “Display & Brightness,” and switch from Dark Mode to Light Mode.
Steps to Turn off Dark Mode on Instagram for Android
Let’s talk about how to turn off Dark Mode on Instagram for Android. The steps are easy to follow:
- Open your Instagram app.
- Tap on your profile photo in the bottom right corner.
- Spot the icon that looks like three lines (a hamburger menu) at the top right and tap on it.
- A side menu will pop up, tap on “Settings” located at the bottom.
- Then, you would see “Set Theme,” tap on it.
- You will see options for “Light”, “Dark”, and “System default” themes.
- Choose “Light” to turn off Dark Mode.
Steps to Turn off Dark Mode on Instagram for iPhone
To turn off Dark Mode on Instagram for iPhone, follow these steps:
- Go to your iPhone’s Settings.
- Scroll down and tap on Display & Brightness.
- Under the Appearance section, select Light.
- Dark Mode will be disabled and Instagram will revert to its original appearance.
The Benefits of Dark Mode on Instagram
Dark Mode on Instagram provides several benefits, such as reducing eye strain, improving battery life, and enhancing visibility in low-light conditions.
Reduced Eye Strain
Using Instagram for extended periods can strain your eyes, but dark mode can help alleviate this problem. Dark mode adjusts the colors on your screen to create a darker appearance, making it easier on your eyes.
By reducing blue light exposure, which is known to cause eye strain, dark mode on Instagram helps you avoid discomfort and fatigue that can come from prolonged screen time. This feature is especially useful at night when it reduces glare and minimizes the impact of bright light on your eyes.
With dark mode enabled, you can enjoy using Instagram without putting unnecessary strain on your eyesight while also adapting to different lighting conditions throughout the day.
Improved Battery Life
Using Dark Mode on Instagram can significantly improve your phone’s battery life. When you activate Dark Mode, the app displays a darker background with white text and icons. This change reduces the amount of power consumed by your device’s screen, especially if you have an OLED display.
OLED screens use individual pixels that emit light, and dark backgrounds require less power compared to bright ones. So, by using Dark Mode on Instagram, you can conserve battery life and enjoy browsing the app for longer periods without worrying about draining your phone’s battery quickly.
Enhanced Visibility in Low-Light Conditions
Dark mode on Instagram is particularly useful in low-light conditions. It adjusts the colors on your screen to make them darker, which can improve visibility when you’re using the app in dimly lit environments.
This means that even if you’re scrolling through your feed in a dark room or checking your notifications at night, you’ll be able to see everything clearly without straining your eyes.
Dark mode also helps reduce glare and makes it easier to focus on the content without any distractions. So whether you’re browsing Instagram late at night or early in the morning, dark mode ensures that you have enhanced visibility regardless of the lighting conditions around you.
Common Issues with Dark Mode on Instagram
Dark Mode on Instagram may experience app compatibility issues and inconsistent appearance across different devices.
App Compatibility Issues
Some users may encounter app compatibility issues when using Instagram’s Dark Mode. For example, if you have an Android device with version 9 or below, the app may show a blacked-out screen, indicating that your device is not compatible with the latest version of Instagram.
Another potential issue is related to Photoshop’s graphics processor (GPU), which needs to be turned on for proper use. If it is turned off, you might experience some troubleshooting problems.
Additionally, Duo Mobile’s dark mode relies on the iOS system settings and does not have an in-app toggle to enable it.
Inconsistent Appearance Across Devices
The dark mode feature on Instagram is causing problems with how it looks on different devices. Some users have noticed that the appearance of their Instagram app changes when they switch between devices, like from an Android phone to an iPhone.
This inconsistency in appearance can be frustrating for users who want a consistent experience across all their devices. It’s unclear why this happens or when Instagram will fix it, but many people are hoping for a solution soon.
Troubleshooting Dark Mode on Instagram
To troubleshoot Dark Mode on Instagram, make sure to update the app to the latest version and adjust device settings if necessary.
Updating the Instagram App
To update the Instagram app and fix any issues with Dark Mode, follow these steps:
- Open the Google Play Store (Android) or App Store (iPhone).
- Search for “Instagram” in the search bar.
- If an update is available, you will see an “Update” button next to the Instagram app.
- Tap on the “Update” button to start downloading and installing the latest version of Instagram.
- Once the update is complete, open Instagram and check if Dark Mode is working properly.
Adjusting Device Settings
To troubleshoot issues with dark mode on Instagram, you can try adjusting your device settings. Here are some tips:
- Update your Instagram app to the latest version.
- Make sure you have the latest software update for your device.
- Clear the cache of the Instagram app.
- Restart your device and open Instagram again.
- Disable any third – party apps or settings that may be interfering with dark mode.
- If using an Android device, go to Settings, then Display, and check if there is a specific dark mode setting for apps. Enable it if available.
- On iPhone or iPad, go to Settings, then Display & Brightness, and switch off dark mode for Instagram.
Latest Updates on Dark Mode for Instagram
Instagram has recently rolled out new features and bug fixes for Dark Mode, providing users with an even better experience while using the app in low-light conditions.
New Features
Instagram continues to enhance the user experience by introducing new features for dark mode. One of the latest updates includes the ability to customize the appearance of dark mode on Instagram.
Users now have more options to personalize their dark mode settings, such as adjusting the contrast, brightness, and color scheme. This allows users to create a personalized look that suits their preferences and makes using Instagram even more enjoyable in low-light conditions.
Along with customization options, there have also been bug fixes and improvements made to ensure a smoother experience when using dark mode on Instagram.
Bug Fixes
Instagram regularly updates its dark mode feature to address any bugs or issues that users may encounter. These bug fixes are important to ensure a smooth experience for Instagram users who prefer using the app in dark mode.
The latest updates often include improvements and enhancements to the dark mode functionality, making it more stable and reliable. Some of the common issues that have been reported by users include glitches causing dark mode to malfunction, as well as Instagram randomly switching from dark mode to light mode.
By regularly updating the app and fixing these bugs, Instagram aims to provide a seamless dark mode experience for its users.
How to Customize Dark Mode Settings on Instagram
Customizing Dark Mode settings on Instagram is a simple process. Here are the steps:
- Open the Instagram app on your device.
- Go to your profile by tapping on your profile picture in the bottom right corner.
- Tap on the three horizontal lines in the top right corner to open the menu.
- Scroll down and tap on “Settings.”
- In the Settings menu, tap on “Display.”
- Here, you can customize various Dark Mode settings to suit your preferences.
- You can choose between three options: “Default,” “Light,” or “Dark.”
- The “Default” option follows your device’s system settings.
- If you select “Light,” it will keep the appearance of Instagram in light mode, regardless of your device’s system settings.
- Choosing “Dark” will enable Dark Mode for Instagram, even if your device is set to a different mode.
Can I Schedule Dark Mode on Instagram?
Unfortunately, you cannot schedule Dark Mode on Instagram.
- Dark mode can only be manually turned on or off for each device you use to access the app.
- Instagram introduced dark mode on October 11, 2019.
- Dark mode is available for Instagram on various platforms, including desktop, iOS, and Android.
- To turn on dark mode on iOS, go to Settings, select Display & Brightness, and choose the Dark option.
- To turn on dark mode on Android, go to Settings, select Display, and choose the Dark theme option.
How to Enable Dark Mode on Instagram Lite
To enable Dark Mode on Instagram Lite, follow these simple steps:
- Open the Instagram Lite app on your phone.
- Go to the settings menu by tapping on the three horizontal lines in the top right corner.
- Scroll down and look for the “Display and Brightness” option.
- Tap on “Display and Brightness” to open the settings.
- Look for the “Dark Mode” option and toggle it on.
- Once enabled, Dark Mode will be applied to your Instagram Lite app.
Tips and Tricks for Using Dark Mode on Instagram
Customize the appearance of Dark Mode to make your Instagram experience even more visually appealing and user-friendly. Discover how to optimize Dark Mode settings and unlock its full potential on your device! Read on for expert tips and tricks.
Customizing the Appearance of Dark Mode
- Users can change the theme in the Instagram app’s settings to customize the appearance of Dark Mode.
- There are different themes available, such as light, dark, or a combination of both for a more unique look.
- Some themes may have different color options, allowing users to choose their preferred color scheme.
- The customization options can help users personalize their Instagram experience and make it more visually appealing.
Using Dark Mode in Conjunction with Other Accessibility Features
Dark mode can be used along with other accessibility features to make your Instagram experience even better. Here are some tips and tricks to enhance your usage:
- Increase text size: By adjusting the text size in your device settings, you can make the text in dark mode easier to read.
- Enable color filters: Some devices allow you to apply color filters to your screen. You can experiment with different filters to find the one that provides the best contrast for your eyes.
- Use high contrast settings: Many smartphones have a high contrast mode that makes text and images stand out more. This can be especially helpful when using dark mode.
- Enable voice commands: If you have difficulty navigating the app, consider enabling voice commands on your device. This will allow you to control Instagram hands-free.
- Adjust screen brightness: In addition to using dark mode, you can also adjust the brightness of your screen to a level that is comfortable for your eyes.
Read Also: Snapchat Dark mode
Frequently Asked Questions (FAQs)
Now I’ll discuss some common questions on this topic.
1. How do I turn off Instagram Dark Mode?
To turn off Instagram Dark Mode, go to your device’s settings, find the display or appearance settings, and disable Dark Mode. This will automatically turn off dark mode for all apps on your device, including Instagram.
2. Can I turn off Dark Mode only for Instagram and keep it enabled for other apps?
No, if you disable Dark Mode in your device’s settings, it will be turned off for all apps including Instagram. Currently, there is no option to enable or disable Dark Mode specifically for individual apps.
3. Will turning off Dark Mode affect my phone’s battery life?
Turning off Dark Mode may have a minor impact on your phone’s battery life as it can help reduce the power consumption of OLED screens in some devices. However, the difference in battery life is usually not significant.
Takeaway
In conclusion, turning off Dark Mode on Instagram is as simple as navigating to your profile, accessing the settings menu, and changing the theme from Dark to Light. This will revert the background color of Instagram to its default setting.
Stay updated with the latest updates on Dark Mode for Instagram to make the most out of this feature.


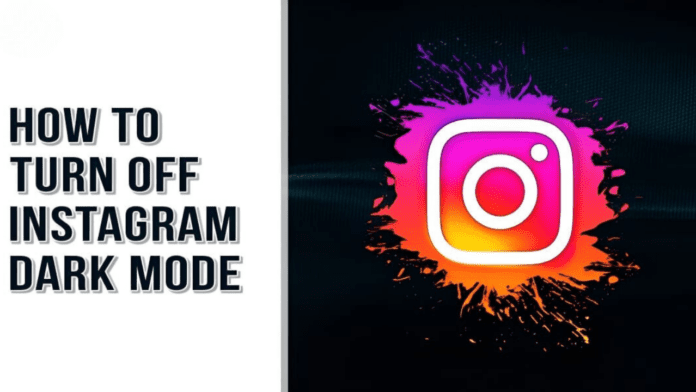















![10 Countries With the Best Healthcare in the World [Statistical Analysis] Countries With the Best Healthcare in the World](https://articleify.com/wp-content/uploads/2025/07/Countries-With-the-Best-Healthcare-in-the-World-1-150x150.jpg)










