Have you ever been surprised by your iPhone inadvertently dialing an emergency number due to the unexpected activation of the Emergency SOS feature? While this feature is well-intentioned, it can sometimes be disruptive. In this article, we will provide you with a comprehensive guide on How to turn off SOS on iPhone.
We will walk you through the steps to disable this feature and prevent any accidental emergency calls. Interested in learning more? Let’s explore everything you need to know about managing the SOS settings on your iPhone.
Content Highlights
- Covered The Emergency SOS feature on the iPhone allows users to swiftly call for assistance in critical situations by simultaneously pressing and holding the side and volume buttons.
- To disable the SOS feature on your iPhone, follow these steps: Go to Settings, then select Emergency SOS. Toggle off options such as “Call with Side Button” or “Call with 5 Button Presses.”
- If your iPhone becomes stuck in Emergency SOS mode, we will discuss troubleshooting steps like resetting network settings, force restarting the device, ensuring it’s adequately charged, and adjusting specific options within the Emergency SOS menu.
- The Emergency SOS feature integrated into the iPhone serves as a built-in safety precaution, allowing users to rapidly summon help during emergencies.
Understanding the Emergency SOS Feature
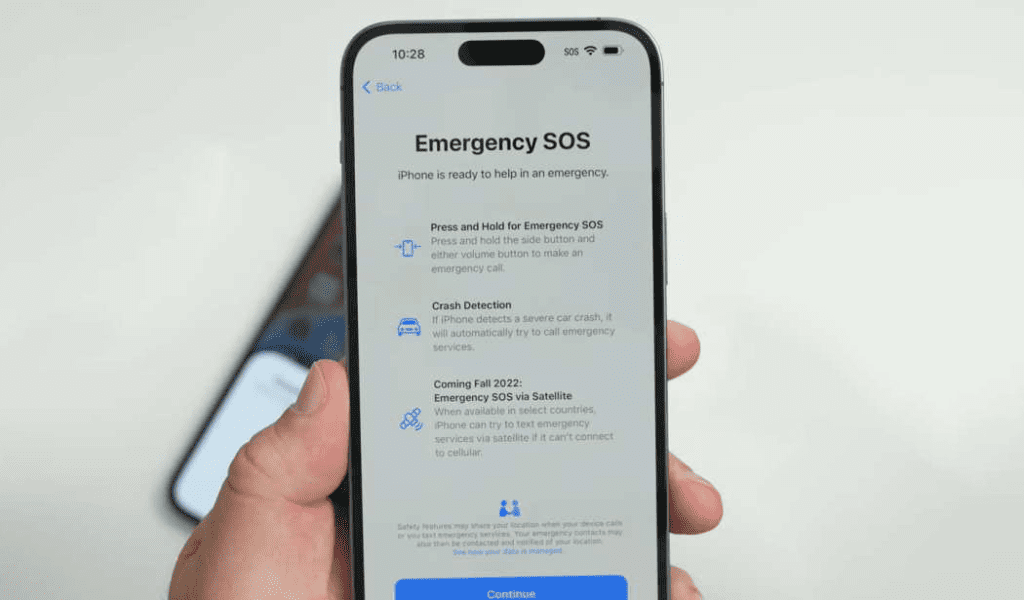
The Emergency SOS feature is a remarkably valuable tool designed to assist individuals during challenging situations. It empowers you to swiftly call for aid. Your iPhone is equipped to automatically dial the local emergency number and even provide your precise location to the responders.
Activating this feature involves simultaneously pressing and holding both the side button and one of the volume buttons. Remarkably, this functionality is designed to function even without cellular connectivity, ensuring that an SOS message is sent out when needed. Notably, the advanced iPhone 14 boasts an additional capability: the ability to initiate an emergency call via satellite communication, a feature reserved for the most critical circumstances.
Functionality Breakdown
Initiating the SOS feature on your iPhone proves invaluable in times of crisis. By pressing and holding the side and volume buttons, you activate a slider that appears on the screen. Sliding this control initiates an emergency call for assistance.
Once the SOS mode is engaged, a countdown timer becomes visible. This timer serves as a vital tool when you’re facing distressing situations, aiding in the timely communication with individuals who can provide help.
For iPhone 14 models and beyond, an added level of security is available through the Satellite SOS feature. In dire situations where cellular service is absent due to being lost or injured in a remote location, this feature enables you to request aid via satellite communication.
Disabling the SOS Feature on Your iPhone

If you’re looking to deactivate the SOS feature on your iPhone, here’s a straightforward guide to follow:
Guide to Disabling the SOS Feature Step-by-Step
Learn how to disable the SOS feature on your iPhone with these easy steps.
- Begin by launching the Settings app on your iPhone.
- Next, locate and tap on the “Emergency SOS” option.
- Inside the “Emergency SOS” menu, you’ll find the “Call with Side Button” setting. Adjacent to it, there’s a switch.
- If the switch is currently green, indicating that the SOS feature is active, tap on it to switch it off.
- Once disabled, the switch’s color will change from green to gray.
Utilizing Settings > Emergency SOS
To switch off the Emergency SOS feature on your iPhone, utilize the Settings app as follows:
- Open the Settings app on your iPhone.
- Scroll down and select “Emergency SOS” from the list of options.
- From here, you can turn off the settings for “Call with Hold and Release” and “Call with 5 Button Presses.” This action deactivates the manual shortcuts for Emergency SOS.
For those who wish to disable the Auto Call feature, navigate to Settings > Emergency SOS and toggle off the Auto Call switch. Remember, even with Auto Call disabled, you can still employ the Emergency SOS slider to make an emergency call as needed.
Disabling the “Call with Side Button” Option
To deactivate the Emergency SOS feature specifically linked to the side button, take these steps:
- Access the “Emergency SOS” settings on your iPhone.
- Locate the “Call with Side Button” option within the settings.
- Toggle off the “Call with Side Button” option to disable this functionality. This setting enables emergency calls by pressing and holding the side button in conjunction with a volume button.
Please note that some users have experienced instances where the Emergency SOS feature remains active despite turning off the “Call with Side Button” option. Should you need to halt an ongoing Emergency SOS countdown, press and hold both the side button and one volume button until sliders appear on your screen.
Remember that there are other call-related options within the Emergency SOS settings that you can also disable if necessary, providing comprehensive control over this feature.
Turning Off SOS on iPhone Models
Discover how to disable SOS on different iPhone models using the following instructions:
iPhone 14
- Open Settings.
- Tap on “Emergency SOS.”
- Disable toggles for “Call with Hold,” “Call with 3 Presses,” and “Call with 5 Presses.”
iPhone 13
- Navigate to Settings.
- Select “Emergency SOS.”
- Toggle off “Call After Severe Crash” and other related options.
- Turn off the Auto Call feature.
iPhone 12
- Go to Settings.
- Tap on “Emergency SOS.”
- Toggle off the “Call with Side Button” option.
iPhone 11
- Access the Settings app.
- Tap on “Emergency SOS.”
- Toggle off the “Call with Side Button” option.
iPhone XR
- Open the Settings app.
- Tap on “Emergency SOS.”
- Toggle off the “Call with Side Button” option.
By following these instructions tailored to your iPhone model, you can effectively disable the SOS feature, ensuring that accidental calls are prevented.
Read also: Sone Xperia 5V
Resolving Emergency SOS Issues: Troubleshooting Guide
Encountering a situation where your iPhone becomes stuck on the Emergency SOS mode can be perplexing. However, there are several troubleshooting steps you can take to resolve this issue effectively.
Addressing iPhone Stuck on Emergency SOS
If your iPhone is stuck on Emergency SOS mode and you’re unsure of the next steps, don’t worry. Consider these straightforward solutions:
-
Reset Network Settings: To tackle potential network-related problems, head to Settings > General > Reset > Reset Network Settings.
-
Force Restart Your iPhone: Force restarting your device might help. Press and hold the Volume Up button, then quickly press and release the Volume Down button. Finally, hold down the Side button until you see the Apple logo.
-
Recharge Your iPhone: Sometimes, low battery levels can contribute to the issue. Plug in your iPhone and allow it to charge for at least an hour. Afterward, power it on.
-
Disable Specific Emergency SOS Options: Navigating to Settings > Emergency SOS and toggling off the “Call with Side Button” option could be a remedy, particularly if accidental side button presses trigger Emergency SOS.
-
Restore or Use Recovery Mode: If the earlier steps don’t yield results, restoring your iPhone or employing recovery mode might help. Remember, this will erase all data, so back up important information beforehand.
Resolving Common Problems
To navigate through common issues concerning the Emergency SOS feature, consult the following table for solutions:
Problem Solution iPhone stuck in “SOS Only” mode Enable roaming or update carrier settings. Adjusting cellular data settings may also help. iPhone stuck on Emergency SOS screen Press power, volume up, and volume down buttons. Alternatively, try turning off the device, charging it for an hour, and restarting. Forced restart or software updates could also resolve this. By applying these solutions, you can effectively tackle typical problems linked to the emergency SOS functionality on your iPhone.
Alternative Approaches for Emergency Services
Apart from the primary Emergency SOS feature, there are alternative methods to contact emergency services using your iPhone:
1. Utilizing the Emergency Call Feature
In times of crisis, the Emergency Call feature provides rapid access to emergency services. Press and hold the side button along with a volume button until the Emergency Call (or Emergency SOS) slider emerges. By sliding this button, you can initiate a call to emergency services, automatically sharing your location.
2. Accessing Emergency Services from the Lock Screen
Accessing emergency services from your iPhone’s lock screen is swift. Open the Messages app and type 911 or the local emergency number to send a help message. Alternatively, hold the side button and volume button for the Emergency Call slider, allowing you to call for assistance and share your location.
If the call isn’t successful, you can text emergency services via “Emergency Text via Satellite” or through the Messages app by typing 911 or SOS.
3. Utilizing Medical ID Information
In emergencies, having your Medical ID information accessible is crucial. Use the Health app to set up and view vital details like medical conditions, allergies, and emergency contacts. These details remain private, and you can manage your emergency contacts within the app.
This ensures that first responders can access critical medical data and notify your loved ones if necessary, facilitating a prompt and efficient response.]
Disabling SOS Only Mode: Step-by-Step Guide
If your iPhone is stuck in SOS Only mode, you can follow these steps to resolve the issue and disable the mode:
-
Restart Your Phone: Begin by simply turning off your iPhone and then turning it back on. This basic restart can often resolve minor glitches, including getting out of SOS Only mode.
-
Turn off Mobile Data: Access your iPhone’s Settings, then navigate to Cellular (or Mobile Data). Toggle off the Mobile Data switch, wait a few seconds, and then toggle it back on. This action can help refresh your connection.
-
Enable Data Roaming: If you’re in an area with weak network coverage or while traveling, enabling Data Roaming might resolve the SOS Only issue. Go to Settings, then Cellular (or Mobile Data), and activate Data Roaming.
-
Update Network Carrier Settings: Ensure that your network carrier settings are up to date. Connect your iPhone to a stable Wi-Fi or cellular network, then access Settings, General, and finally About. If an update is available, you’ll be prompted to install it.
-
Switch to 4G: If you’re using a 3G network and experiencing SOS Only mode, switching to 4G could help. In Settings, go to Cellular (or Mobile Data), select Voice & Data, and choose 4G or LTE as your preferred option if available.
Ensuring Responsible Use of Emergency SOS
The Emergency SOS feature on your iPhone is a powerful tool, but it’s essential to use it responsibly. Here are some key considerations:
When to Use Emergency SOS: The Emergency SOS feature serves as a lifeline during urgent situations. If you’re in danger, witness an emergency, or need medical assistance, activating SOS can swiftly connect you to help. Whether it’s reporting a crime, seeking medical aid, or alerting authorities, familiarize yourself with how this feature operates and keep it accessible on your device.
Educating Children About Emergency Calls: Parents play a vital role in educating their children about emergency calls and how to use the Emergency SOS feature on their iPhones. By teaching children about emergency calls, parents empower them to efficiently activate the feature in case of need. Responsible usage must be emphasized, stressing that the feature should be used only during true emergencies.
Frequently Asked Questions (FAQs)
Let’s address some frequently asked questions on this topic:
How do I turn off SOS on my iPhone?
To disable SOS, navigate to Settings, tap “Emergency SOS,” and deactivate the “Auto Call” feature.
What happens when I enable Auto Call for SOS on my iPhone?
Enabling Auto Call triggers your iPhone to automatically call emergency services if you press and hold specific buttons.
Can I customize SOS settings on my iPhone?
Absolutely, you can customize SOS settings by accessing Settings, tapping “Emergency SOS,” and modifying options like auto-call and countdown sound preferences.
Will turning off AutoCall affect other emergency features on my iPhone?
Disabling Auto Call only prevents automatic calls to emergency services using specific button combinations. Other features like Emergency Contacts and Medical ID remain unaffected.
Final Words
In summary, deactivating the SOS feature on your iPhone is a simple process that can help prevent inadvertent emergency calls. By following the provided guide in your settings, you can disable SOS and tailor settings to your preferences.
However, exercise caution when turning off this feature, as it’s designed to swiftly seek help in genuine emergencies. Keep yourself and your loved ones safe by using the Emergency SOS feature responsibly.


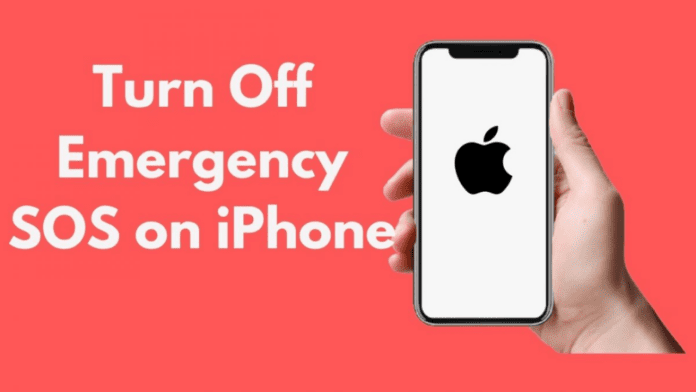















![10 Countries With the Best Healthcare in the World [Statistical Analysis] Countries With the Best Healthcare in the World](https://articleify.com/wp-content/uploads/2025/07/Countries-With-the-Best-Healthcare-in-the-World-1-150x150.jpg)










